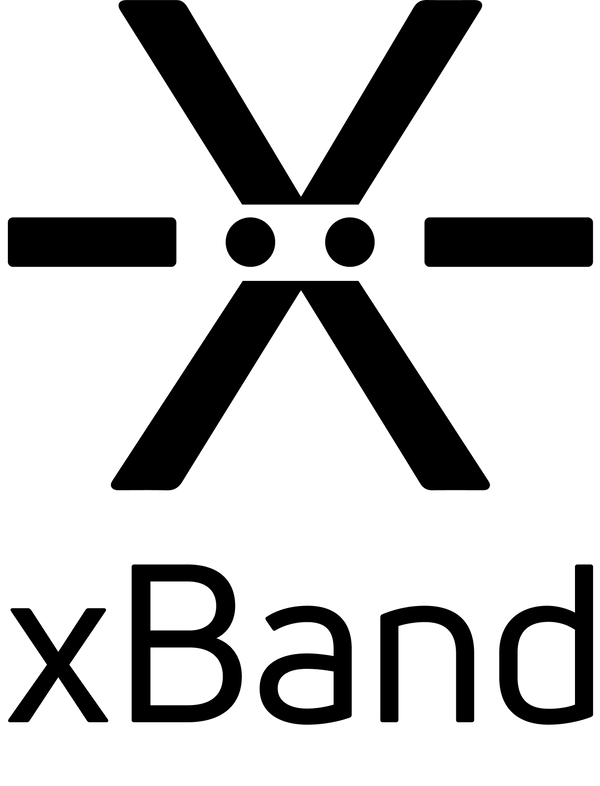This guide is for xBand App v2.4.0 and Firmware v3.02.126 and later.
The guide focuses on features specific to using xBand in Morse mode. You will find other guides here.
Overview of xBand

xBand has two buttons.
Action button: Marked with a circle that has a raised dot in the center.
Morse button: Marked with a smooth circle.
If you have an older model of xBand the Action button has ridges going perpendicular to the strap and the Morse button has ridges going parallel with the strap.
Basic actions
For information about basic actions like turning xBand on/off and connecting it to a phone. See this Get started guide.
xBands use of Morse code
In Morse Mode, xBand uses Morse code to send and receive information. Morse code represents letters and numbers as patterns of short (dots) and long (dashes) signals. For example, D is one long and two short signals, while E is a single short signal.
When receiving information, xBand vibrates in short and long pulses. You will soon be able to easily differentiate between different messages and with some practice recognizing letters and full words becomes intuitive. After a while you will be able to read full text messages purely through touch.
To execute commands (e.g., checking the time or sending a message), you enter long and short button presses in Morse patterns. However, basic commands use only simple short-press sequences (like double or triple presses), so you don’t need to know Morse code to use them.
Learning Morse code
You can learn Morse code through xBand’s Morse training section in the app, where you can practice both receiving and writing. With regular use, the patterns become second nature.
Using xBand without learning Morse code
You can use xBand without learning Morse code or by only learning the basics.
If you’re primarily interested in timekeeping and you do not want to use Morse code at all, Watch Mode may be a better fit.
If you want to use Morse Mode for communication but don’t want to learn the full alphabet, you can customize how much information xBand sends through vibrations. You can also utilize abbreviations, set your own labels for alarms, and use other customizations to create vibration patterns that suit you.
More information about receiving and writing with xBand
You can find more information about receiving information in the guide for Understanding vibrations and finding the right speed.
You can find more information about how xBand interprets button presses in the guide Writing and using commands in Morse mode.
Basic commands
To perform a command on xBand, enter the corresponding Morse code (a sequence of short and long presses) using the Morse button, then execute the command by double pressing the Action button.
There are five basic commands, all using 1 to 5 short presses on the Morse button:
One short press. (Morse letter: E.)
Provides the minute part of the current time.
Two short presses (double-press). (Morse letter: I.)
Provides the full current time (hour and minute).
Three short presses (triple-press). (Morse letter: S.)
Provides the current date (day and month).
Four short presses. (Morse letter: H.)
Checks whether xBand is connected to your phone.
Five short presses. (Morse digit: 5.)
Provides the current battery level of xBand in percent.
After entering the Morse button presses, remember to double press the Action button to execute the command. For example, to check the date: triple press the Morse button, then double press the Action button.
You can find a full list of available commands in the Quick guide for commands.
More details on how xBand interprets button presses can be found in the guide Writing and using commands in Morse mode.
Time Features
xBand lets you check the time and date through vibrations, either manually or automatically. After the first connection to a phone, time functions remain available even when xBand is disconnected.
Checking the Time and Date
You can manually check the time or date using the basic commands for checking time, explained above. By default xBand will vibrate the requested information in Morse code.
For even greater time awareness, you can enable Automatic Time, which makes xBand vibrate the time at regular intervals (e.g., every hour or every quarter). This setting can be adjusted in the app.
How Numbers Are Represented
By default, numbers are vibrated in Morse code, where each digit is represented by a five-symbol pattern of short and long vibrations.
The full table of digits and their Morse code can be found in the App or in the Time and date guides.
Each digit in a number is vibrated separately, with a short pause in between. For example, if the current minute is 37, xBand will vibrate the Morse code for 3, pause briefly, then vibrate the Morse code for 7.
It is possible to change how numbers are represented by changing to the fast encoding in the app (this is the same number representation used in Watch mode). This does however have some drawbacks when used in Morse mode, which you can read more about in the Time and date guide.
Alarms and Timers
xBand supports alarms and timers, which can be set through the app and will trigger even when xBand is disconnected. Both can be custom-labeled to help you distinguish reminders. Recurring timers can be used for interval training or repeated tasks throughout the day.
More information
You can find more information in the guide for Time and date functions.
Phone notifications
When connected to your phone, xBand can vibrate notifications, keeping you informed without the need for a screen or sound. But xBand doesn’t just alert you, it also conveys information through Morse code vibrations, allowing you to recognize the type of notification, who sent it, or even read parts or the full content of a message.
Through the xBand app, you can customize what is included in the vibration message, such as:
- Which parts of a notification are vibrated (e.g., app name, sender, message content).
- How much of each part is included (e.g., full message, first few words, or just the first letter).
- Abbreviations to shorten common words and phrases for quicker reading.
- Block apps from sending notifications to xBand.
You decide how much detail you want, whether it's just the first letter of the app name, the entire message or something in between. Adjust the experience to fit your preferences and Morse skills.
You can find more information in the guide for Receiving phone notifications on xBand.
Basic actions
Cancel (Skip the rest of an incoming vibration message)
If xBand is vibrating (for example a notification message or the current time) you can quickly press the Action button once to stop xBand from continuing vibrating the incoming message.
Your xBand will also stop vibrating the current message if you initiate a new action or command.
Repeat last notification
To repeat the last phone notification vibrated on xBand quickly press the Action button three times. xBand will then vibrate the last notification again.
(If you have written something that you have not yet sent, this action will instead vibrate back to you what you have written.)
Other actions
You can find a full list of available actions in the Quick guide for actions.
Writing messages with xBand
Since button presses on the Morse button are interpreted as Morse code, you can compose full text messages on xBand and send them as regular SMS to contacts on your phone using the Text Message Command.
On Android, messages can be sent directly from xBand. On iOS, you can compose the message on xBand but must tap the send button on your phone screen to send it (due to Apple system limitations).
To make messaging even faster, you can set up shortcodes in the xBand app, allowing you to send long messages with just a few button presses.
You can find more information in the guide for Writing and using commands in Morse mode.
The app
The xBand app lets you customize Morse Mode to fit your needs. Adjust vibration speed, set up shortcodes and abbreviations, filter what and how much information you receive, and much more. The app also includes a Morse training section, as well as guided walktroughs.
Support
You can find more guides here.
If you are having trouble connecting your xBand to your phone or are experiencing any other problems. Please read our trouble shooting guide.
If you need additional support or have any questions or feedback you can contact us through the Help-menu in the app or by emailing us at support@xtactor.com.