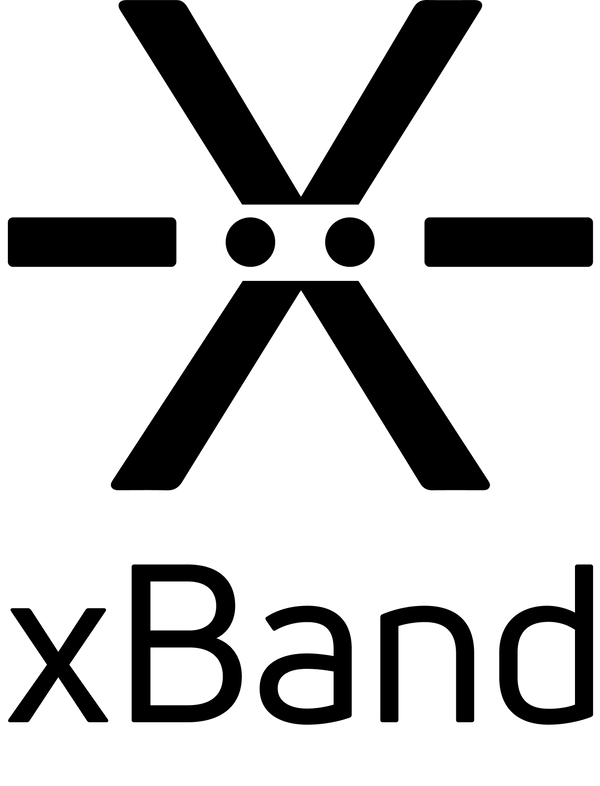Get started with xBand
This guide is for xBand App v2.4.0 and Firmware v3.02.126 or later.

Turn xBand on
Press and hold both buttons at the same time until you feel an increasing vibration.
Turn xBand off
Press and hold both buttons at the same time until you feel a fading vibration.
Charge xBand



1. Plug in the USB Type C cable into the charging adapter.
2. Plug the other end of the cable into a USB charger or powered USB port that supports 5V.
3. Connect the charging adapter to xBand. The charging pins on the underside of xBand should be aligned with the pins on the adapter.
4. If the adapter is connected correctly and xBand has started charging it will vibrate a short vibration signal.
Low battery
When xBand has less than 20% battery it will give you a warning by vibrating a pattern that feels like three pulses linked in a smooth, wave-like pattern. When the battery level is getting low, the vibration strength will also be set to very weak.
App
The watch functionality on xBand is designed to function without a phone, but when connected you get access to additional settings and features, like receiving phone notifications.
In the app you will find guides and other helpful resources to get you started.
Install the mobile app
Install the xBand app from App Store:
Or from Google Play:
Connect xBand to your phone
Open the app and ensure Bluetooth is enabled on your phone.
If this is your first time connecting xBand, or if it was previously paired with another phone, you’ll need to put it in pairing mode:
- Press and hold both xBand buttons simultaneously for about 8 seconds. xBand will start (or restart) and vibrate, but keep holding the buttons until you feel two short vibrations indicating pairing mode. xBand will continue to be in pairing mode and vibrate the pairing vibration periodically for 3 minutes, or until it connects or is turned off.
- Hold xBand close to your phone.
- In the app, press the "Search for an xBand" button on the Home screen and wait for the connection.
- If prompted, grant permission for your phone to connect to xBand.
Once paired, xBand will automatically reconnect to your phone when nearby. If it has been disconnected for a while, press any button on xBand to wake it up. If that doesn’t work, try restarting xBand or re-entering pairing mode.
Choosing a Mode
xBand offers two main modes, each designed for different use cases. Watch Mode is the default and focuses on time and alarm functions, while Morse Mode is tailored for communication and notifications. You can switch between modes through the xBand app.
Watch Mode
Watch Mode is ideal for time-related features, such as checking the time or setting alarms. Vibration patterns are short, simple and intuitive. Most features can be used without being connected to your phone.
Morse Mode
Morse Mode offers powerful tools for communication and phone notifications. Information is represented in Morse code, allowing you to get more details from your notifications. You can even read and compose full messages directly from xBand. With customizable abbreviations and shortcodes, Morse Mode makes communication fast and efficient. Time and alarm features are also available in this mode.
Support
If you are having trouble connecting your xBand to your phone or are experiencing any other problems. Please read our trouble shooting guide.
If you need additional support or have any questions or feedback you can contact us through the Help-menu in the app or by emailing us at support@xtactor.com.