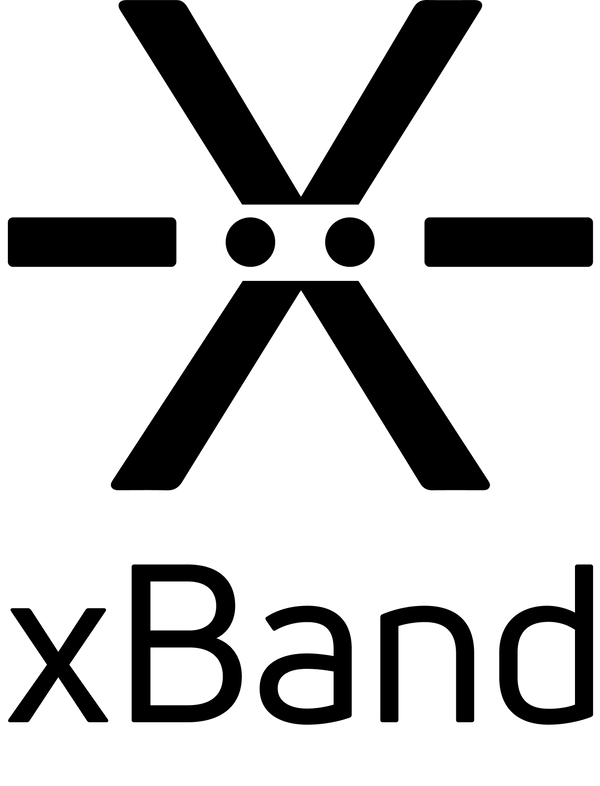xBand Watch mode
This guide is for xBand App v2.4.0 and Firmware v3.02.126 and later.
The guide focuses on features specific to using xBand in Watch mode. You will find other guides here.
Overview of xBand

xBand has two buttons.
Alarm button: Marked with a circle that has a raised dot in the center.
Time button: Marked with a smooth circle.
If you have an older model of xBand the Alarm button has ridges going perpendicular to the strap and the Time button has ridges going parallel with the strap.
Basic actions
For information about basic actions like turning xBand on/off and connecting it to a phone. See this Get started guide.
Set the time
Before using xBand, you need to set the time.
Automatic (with connection)
The clock on xBand will automatically synchronizes with your phone when you connect to your phone.
Manually (without connection)
Press and hold the Time button until the vibration feedback stops. When you release it you will feel a faint continuous vibration, this means you’re in time editing mode. You will now enter four digits representing the time in 24-hour format.
Enter a digit by pressing the Time button the corresponding number of times, for example four times for 4, eight times for 8, or zero times for 0.
To confirm a digit, and move to the next, press the Alarm button once. Repeat for all four digits and confirm the final one with the Alarm button.
Once all four digits are set the editing vibration will stop and the entered time will vibrate for confirmation.
Check the time
Press the Time button once to receive the current minutes and double press for hours and minutes.
For example, if the time is 13:57:
- Pressing the Time button once will make xBand respond with 57 (the current minutes).
- Pressing the Time button twice will make xBand respond with 13 57 (the full time in hours and minutes).
Time representation
Time is vibrated as digits in a 24 hour time format, hours are represented by two digits and minutes by two digits.
Every digit is represented by the corresponding number of short pulses, but more than 4 pulses is hard to count so fives are represented by a long pulse. Seven is for example represented by one long and two short pulses. Zero is represented by two long pulses.
1: ![]()
2: ![]()
3: ![]()
4: ![]()
5: ![]()
6: ![]()
7: ![]()
8: ![]()
9: ![]()
0: ![]()
Example, 13:07
![]()
Changing to 12 hour time format
When connected to a phone, you can switch to 12-hour time format in the xBand-app. However, this setting is only applied to time messages that you receive on xBand, you will still need to set the time and alarms using the 24-hour format.
In 12-hour time, some time messages will be shorter, containing only three digits. For example, 14:57 will vibrate as 2:57.
Set an alarm
Hold down the Alarm button past the initial feedback until you feel short vibration pulses. Each pulse represents an alarm (1, 2, 3, 4). Release the button after the number of pulses matching the desired alarm. For example, release after two pulses to select Alarm 2. After releasing the button you’ll enter alarm editing mode, indicated by a faint continuous vibration.
In alarm editing mode, just like in time editing mode, you’ll enter four digits representing the time in 24-hour format.
Enter a digit by pressing the Time button the corresponding number of times,for example four times for 4 or zero times for 0.
To confirm a digit, and move to the next, press the Alarm button once. Repeat for all four digits and confirm the final one with the Alarm button.
Once all four digits are set the editing vibration will stop and the entered time will vibrate for confirmation.
Alarm 1 is a single-use alarm. It triggers once and clears automatically.
Alarms 2, 3 and 4 are repeating alarms. They repeat at the set time every day until deleted.
Delete an alarm
To delete an alarm, enter editing mode for the alarm you want to remove, as if you were going to set it. Then, press and hold the Time button until the vibration feedback stops.
The deletion will be confirmed by a very long vibration.
Check an alarm
Press the Alarm button the number of times corresponding to the alarm number you want to check (e.g., three presses for alarm 3).
If the alarm is set, xBand will vibrate the time set for the alarm. If the alarm is not set you will feel a very long vibration.
Snooze/Turn off a running alarm
When an alarm triggers, xBand will vibrate the alarm number repeatedly. For example when alarm 3 is triggered xBand will vibrate three short vibrations repeatedly with a pause between until you snooze or turn off the alarm.
Press any button shortly to snooze the alarm for 9 minutes.
Hold any button until feedback stops to turn the alarm off, without snoozing.
Alarm 1 is a single-use alarm. Turning it off deletes it.
Alarms 2, 3 and 4 are repeating alarms. When you turn the alarm off it will trigger again the same time the next day.
Check the battery level
Press the Time button 5 times to get the current battery level as a percentage. The battery level will be represented by vibrations in the same way digits are represented in time messages.
App
This version of xBand is designed to function without a phone, but can be connected to a phone for additional settings and features.
In the app, you can:
- Adjust vibration settings such as strength and speed.
- Manage your alarms.
- Enable and customize vibrations for phone notifications, calls and messages.
- Customize button functions to change or extend your commands.
- Upgrade the firmware on your xBand.
- Find guides and other helpful resources to get you started.
Switch xBand to the advanced Morse mode
If you want to explore a new way of using xBand, try Morse Mode. It offers powerful tools for communication and phone notifications. Information is represented in Morse code, allowing you to get more details from your notifications. You can even read and compose full messages directly from xBand. Time and alarm features are also available but work a bit differently.
Learn more about Morse Mode in the Morse mode guides.
To switch xBand to Morse mode connect your xBand to a phone with the xBand app. You will find the switch to activate Morse mode in the settings menu in the xBand app.
Support
You can find more guides here.
If you are having trouble connecting your xBand to your phone or are experiencing any other problems. Please read our trouble shooting guide.
If you need additional support or have any questions or feedback you can contact us through the Help-menu in the app or by emailing us at support@xtactor.com.