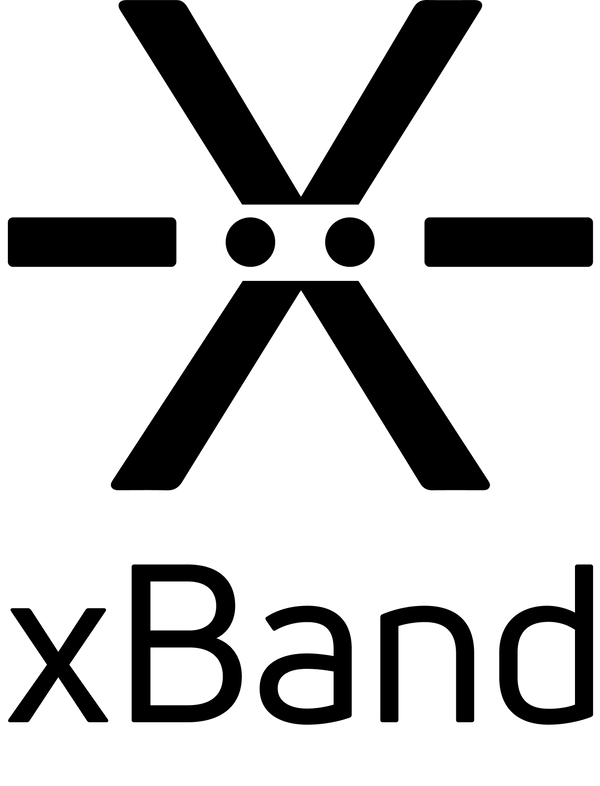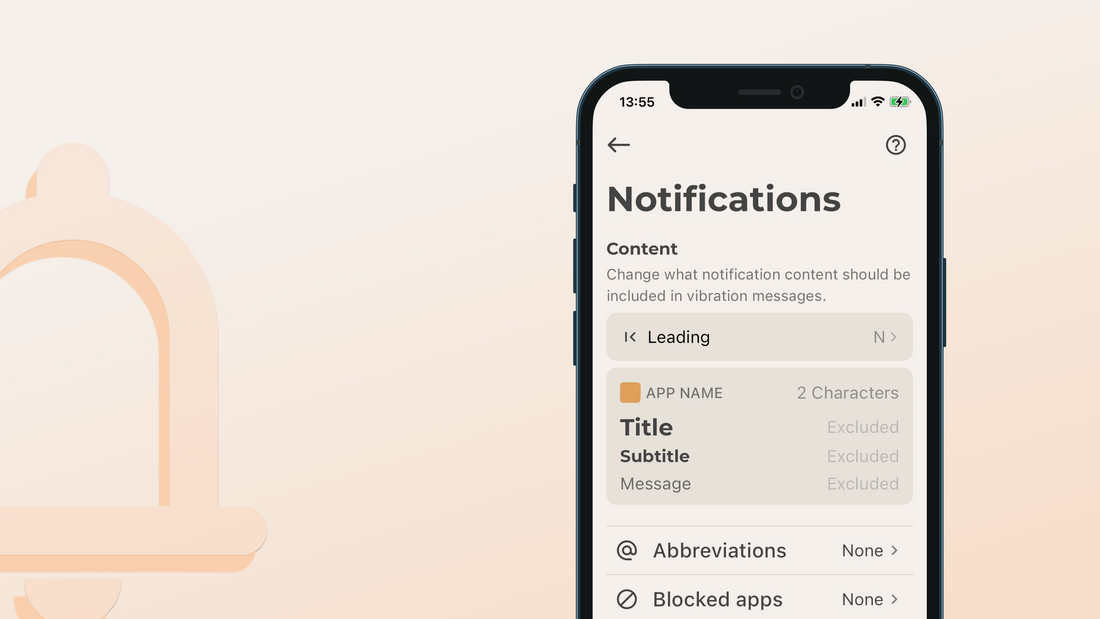This guide is for xBand App v2.4.0 and Firmware v3.02.126 and later.
The guide focuses on features specific to using xBand in Morse mode. You will find other guides here.
Overview of phone notifications
When xBand is connected to a phone, notifications that the phone receives can be sent to xBand in the form of vibration patterns.
How much of the information that is contained in the vibration message can be set in the xBand app. In the app you can also set abbreviations and make other customizations to control the vibration patterns used for different types of messages.
Text within notifications is translated into vibrations using Morse code. However, mastering Morse code is not necessary to benefit from vibration notifications. You can limit the amount of information contained in vibration messages and use abbreviations and other customizations to create vibration patterns that are easy for you to remember. You will soon learn to intuitively differentiate between notifications from different apps, and for example text messages from different contacts. With some use and practice in the training section of the app you can soon read the entire notification content through vibrations.
For notifications to work you have to allow xBand to receive notifications. This can be done in your phone's settings and you will get a warning in the app if this is not done.
Notification parts
A notification usually consists of several parts with the specific content of each part determined by the app that generated the notification. These parts commonly include:
- App Name: The name of the app that sent the notification.
- Title: Often important information, such as the sender's name for a text message.
- Subtitle: Rarely used by apps and very rarely used for interesting information, try it out and see if you find it useful.
- Message: Contains the main content of the notification, such as the text of a text message or email.
You can, for each part individually, choose how much of it to include in the vibration message or whether to exclude it entirely. For instance, you may choose to abbreviate the app name to the first two characters, vibrate the title in full, exclude the subtitle entirely, and vibrate the first three words of the message.
Additionally, notifications may optionally be preceded by one or a few customizable leading characters, to indicate that the vibration message is an incoming notification.
We recommend that you try out a few different settings to find what suits you best.
Example of settings for notifications
Suppose you receive a notification from the Calendar app with the following details:
- App Name: Calendar
- Title: Meeting
- Subtitle: Work Calendar
- Message: Bring the report from yesterday
And your current settings are:
- Leading: N
- App Name: First two characters
- Title: Everything
- Subtitle: Nothing
- Message: First three words
The resulting vibration message would then be: “n ca meeting bring the report” in Morse code, a vibration pattern that provides enough information to identify the source and context of the notification, while remaining short and efficient.
Abbreviations
In addition to basic customization options you can specify abbreviations for frequently used words and phrases found in your notifications, such as app names, contact names from your phone-book, or commonly received message content.
The abbreviation you choose for a specific word or phrase will be translated into vibrations in Morse code the next time you receive a notification containing the word or phrase.
Abbreviations are only applied when the word or phrase is separated by spaces or separation characters (such as periods or exclamation points) from the rest of the vibrated text. For example, the abbreviation "A" for "and" will not be applied if you receive the word "candy" and become “cay”.
Blocking apps
You can choose to block notifications from specific apps, so that notifications from them never vibrates on xBand.
In the xBand app, you can block an app by writing the app's name manually or by choosing the app in a list of your latest received notifications.