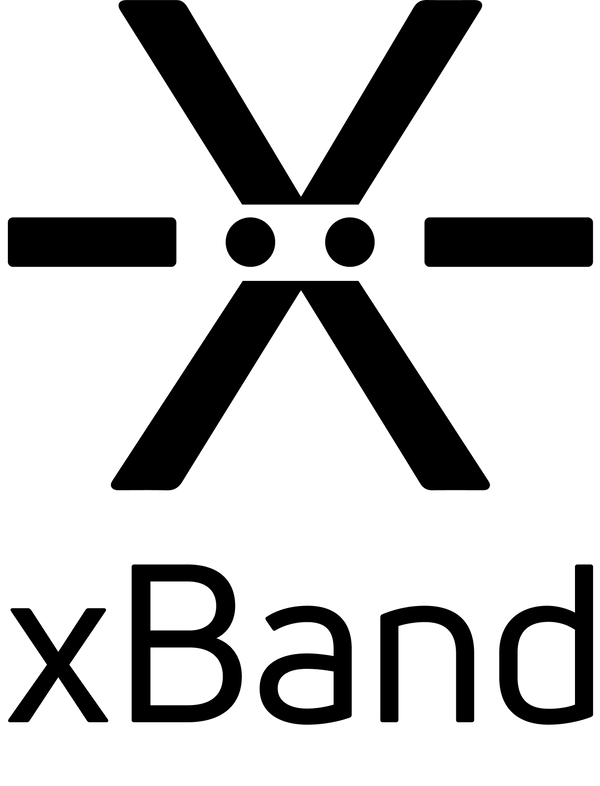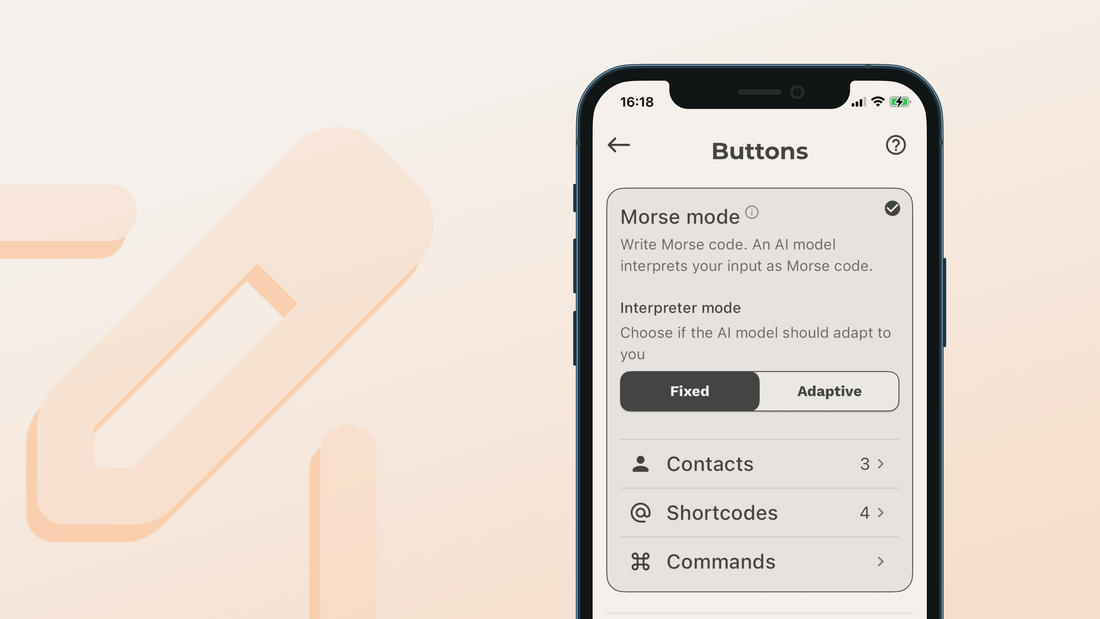This guide is for xBand App v2.4.0 and Firmware v3.02.126 and later.
The guide focuses on features specific to using xBand in Morse mode. You will find other guides here.
General information about commands
Morse mode translates long and short button presses into commands, letters, and words. It interprets the duration of your presses and pauses as Morse code, where letters are represented by distinct patterns of long and short signals. Therefore, sequences of button presses, such as those for commands, can be thought of as letters in Morse code.
Commands in Morse mode consist of one or more characters. You can choose to learn the whole alphabet in Morse code and remember the commands by their letters, or you can choose to only learn the patterns of button presses that represent the commands you need; it is up to you.
The basic commands in Morse mode uses simple patterns of of only short button presses, for example three short presses to get the date. You can also think about these patterns as letters in Morse code, for example three short presses is the same as the letter: S, in Morse code.
You write your command on the Morse button and finish the command by double pressing the Action button.
As you are writing in Morse code you also need to think about the length of the presses. If you make the short presses used for the basic commands too long, or wait too long between the presses, xBand might misinterpret the command. Read more about how xBand interprets your button presses in the section about writing with xBand.
Executing a command
When you have written your command, double press the Action button to execute it.
If you have asked for information, for example the current time, xBand responds with the requested information.
If you have executed a task, for example sent a text message, xBand will respond by vibrating the letter C (long, short, long, short).
If xBand could not understand your command it will vibrate an error-signal (8 short vibrations). This can for example happen if your button presses was interpreted as a character that is not a command. It can also happen if you for example enter a shortname for a contact that does not exist when sending a text message.
The reason you have to double press the Action button is to allow for more advanced commands that might consist of multiple characters and parts and xBand needs some way to know when you are finished with the whole command.
Commands consisting of multiple parts
Most commands you can do on xBand only consist of a single letter. Some commands however consist of multiple parts that adds more information to the command. For example the command to send a text message consists of three parts; the letter: M, to indicate you are writing a text message, the recipient of the text message, and the message itself.
You separate each part with a space by making a single press on the Action button.
Writing
You write characters on the Morse button, create a space between words with a single press on the Action button, and when you're finished, you send your command by double-pressing the Action button.
In Morse code each character is represented by a pattern of short and long signals, often referred to as dots and dashes. These patterns of long and short signals are what you tap on the Morse button on xBand.
For a short signal, simply press the Morse button quickly, and for a long signal, hold it down a bit longer. (Do not press too long, if you hold beyond where the button-feedback stops, xBand will start deleting characters).
When you have finished the button presses corresponding to a letter, make a short pause before starting the next letter. The pause is what separates one letter from another in Morse code.
In standard Morse code, a long signal (dash) is three times as long as a short signal (dot). And the pause between different letters is as long as a dash. These are good guidelines but you don’t have to adhere strictly to standard Morse code timings when writing on xBand. xBand uses machine learning to interpret your button presses which makes it intelligent enough to comprehend significant variations in timing.
Even though xBand adapts to you there must be a noticeable distinction between your short and long presses for xBand to interpret them correctly. If xBand does not interpret you correctly try making your long presses a little bit longer. Also avoid pausing for too long between presses within a character's pattern, as xBand may interpret this as the start of a new character. Between character you can pause almost as long as you want.
xBand will never automatically insert a space between words. This differs from standard Morse, where a space between words is made by making a long pause. To make a space and start a new word on xBand, make a single short press on the Action button.
You can use the training section of the xBand-app to learn to write Morse code. In the History section of the app you can see how your input was interpreted. And on the Buttons section of the app you can make settings for and get help with the interpretation of your button presses.
Using Interpreter Settings
There are two interpreter modes, adaptive and fixed:
- Adaptive mode learns and adjusts to your input over time, which can be helpful but may cause issues if your input is inconsistent.
- Fixed mode uses what has already been learned but doesn’t adapt further. If you’ve never used adaptive mode, fixed mode defaults to a standard setting suitable for most users.
We recommend starting with fixed mode and switching to adaptive mode once you have practiced your writing for a bit. Then, when xBand understand you almost perfectly you can switch back to fixed mode again if you want to.
If xBand has serious trouble understanding you, try resetting the interpreter to restore the default settings. You can do this from the input evaluation screen if you are in adaptive interpreter mode.
Reviewing what you have written
To review your current written text, triple press the Action button. xBand will then vibrate back to you what you've written.
Deleting characters
If you need to delete characters that you have written, hold down the Morse button. Initially, the normal vibration feedback will stop, followed by a short pause. After this, you will start feeling vibration pulses indicating that characters are being removed. Each short vibration pulse corresponds to a deleted character. To delete one character, release after the first vibration pulse; to delete two characters, release after the second, and so on.
A long vibration pulse indicates that the current character is a space. For example, if you want to delete the latest word you wrote, hold the button until you feel the first long vibration pulse, then release.
If you release the button in the middle of a vibration pulse, the character will not be deleted and will remain as the last character of the input. For example, releasing the button in the middle of a long vibration pulse will keep the space in the input; releasing it right after the pulse will delete the space.
If you don’t feel a vibration pulse after the feedback stops, this means you haven’t written anything and the current text is empty.
To clear everything you've written, hold down the Morse button until the vibration pulses stop completely.
Unknown characters
If you write something in Morse mode that xBand can not interpret as a valid Morse code character the result will be an unknown character. The unknown character is represented by 6 short signals when vibrated back to you.
Vibration messages received while writing
While you are writing you will not receive any incoming notifications, alarms or timers. Notifications, alarms and timers received while you were writing will be delivered when you send your command or when your written text is deleted by you or a timeout.
Timeout
If you haven’t written anything for two minutes xBand will automatically clear the written text and go back to receiving notifications, alarms and timers as usual.
The text message command
The text message command consists of three parts:
- The letter “M” (two long presses) to initiate the command.
- A shortname for a contact that you have added in the xBand app. You can add shortnames for contacts on the “Buttons” page of the app if you are in Morse mode.
- And the message you want to send. The message can include any character (including special characters) supported by xBand and you can use the Action button to make spaces between words.
You write the command on the Morse button and separate each part by making a space, which corresponds to a single press on the Action button.
If you are connected to a phone running Android the text message will be sent to the recipient automatically as soon as you have double pressed the Action button to finish the command.
If you are connected to an iPhone your phone has to be unlocked and the xBand app open when you finish the command with a double press on the Action button. A message interface will then open on your phone screen with the contact and message pre-filled. Press the send button on the screen to send the message. This is due to restrictions on iOS that limits apps and Bluetooth-devices from sending text messages. While writing the message on xBand can still be very beneficial for iOS users, there's ongoing work to create a solution that eliminates the need for phone interaction entirely.
Shortcodes
Shortcodes are a powerful way to optimize writing for your purposes. You can think of shortcodes as abbreviations for writing. A shortcode can be one or multiple letters and you can create shortcodes for anything you can write on xBand, including words, phrases, entire messages and commands consisting of one or multiple parts. You can see and manage shortcodes in the xBand app, on the page “Buttons” if you are in Morse mode.
Shortcodes are only expanded when separated by spaces or separation characters (such as periods or exclamation points) from anything else you have written. For example, the shortcode "L" for "lunch," will not expand if you write the word "clock" and become “clunchock”.
When creating shortcodes, beware of accidentally overriding commands. For instance, if you set "H" for "hello," it may override the default command for checking connection status. When you write “H” it will first expand to “hello” and “hello” is not a valid xBand command.