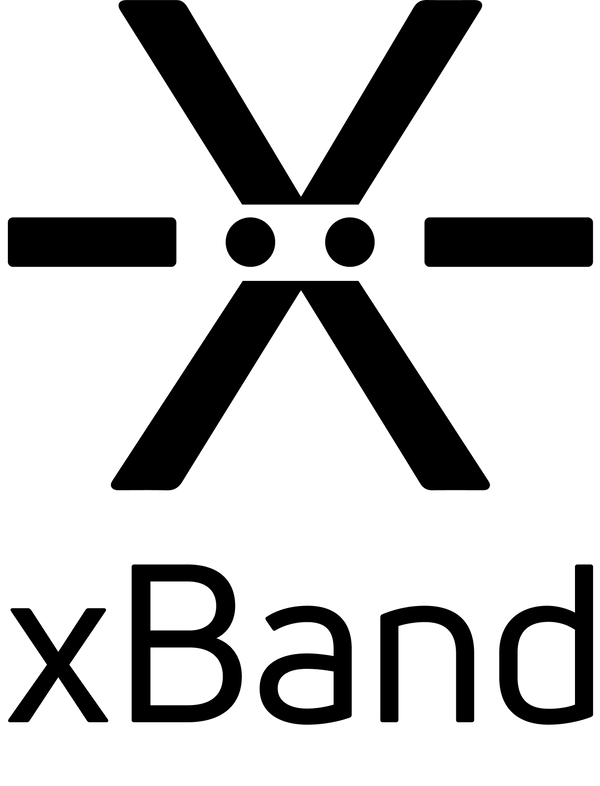Overview of xBand

xBand has two buttons.
Alarm button: The button with ridges going perpendicular to the strap.
Time button: The button with ridges going parallel with the strap.
Turn xBand on
If xBand is off, press and hold any button until you feel a vibration.
Turn xBand off
Press and hold both buttons at the same time until you feel a fading vibration pulse.
Set the time
Before using xBand, you need to set the time.
Press and hold the Time button until the feedback stops. You are now in time editing mode. In time editing mode you are expected to enter four digits representing the time in 24 hour format.
Enter a digit by pressing the Time button the corresponding number of times, for example four times for 4, eight times for 8, or zero times for 0.
To confirm a digit, and move to the next, press the Alarm button once. Repeat this process for all four digits and confirm the last digit with pressing the Alarm button once.
When all four digits are set the entered time will vibrate to confirm.
Check the time
Press the Time button once to receive the current minutes and double press for hours and minutes.
Time representation
Time is vibrated as digits in a 24 hour time format, hours are represented by two digits and minutes by two digits.
Every digit is represented by the corresponding number of short pulses, but more than 4 pulses is hard to count so fives are represented by a long pulse. Seven is for example represented by one long and two short pulses. Zero is represented by two long pulses.
1: ![]()
2: ![]()
3: ![]()
4: ![]()
5: ![]()
6: ![]()
7: ![]()
8: ![]()
9: ![]()
0: ![]()
Example, 13:07
![]()
Set an alarm
Press and hold the Alarm button past where feedback stops and you feel short vibration pulses. The pulses represent the different alarms 1, 2, 3, 4. Release the button after the number of pulses corresponding to the alarm number. For example, to set alarm 2 release the Alarm button after two short vibration pulses. You are now in alarm editing mode.
In alarm editing mode, just like in time editing mode, you are expected to enter four digits representing the time in 24 hour format.
Enter a digit by pressing the Time button the corresponding number of times,for example four times for 4 or zero times for 0.
To move to the next digit, press the Alarm button once. Repeat this process for all four digits.
When all four digits are set the entered time will vibrate to confirm.
Alarms 1 and 2 are single-use alarms. When they are set they will play once.
Alarms 3 and 4 are repeating alarms. When they are set they repeat every day.
Delete an alarm
Press and hold the Alarm button past where feedback stops and you feel short vibration pulses. The pulses represent the different alarms 1, 2, 3, 4. Release the button after the number of pulses corresponding to the alarm number. For example, if you intend to delete alarm 2, release the Alarm button after two short vibration pulses. To delete the particular alarm, press and hold the Time button until vibration feedback stops to delete the alarm.
The deletion will be confirmed by a very long vibration.
Check if an alarm is set
Press the Alarm button the number of times corresponding to the alarm number you want to check (e.g., three presses for alarm 3).
If the alarm is set, xBand will vibrate the time set for the alarm. If the alarm is not set you will feel a very long vibration.
Snooze/Turn off a running alarm
When an alarm triggers, xBand will vibrate the alarm number repeatedly. For example when alarm 3 is triggered xBand will vibrate three short vibrations repeatedly with a pause between until you snooze or turn off the alarm.
Press any button to snooze the alarm for 9 minutes.
Hold any button until feedback stops to turn the alarm off.
Alarms 1 and 2 are single-use alarms. Turning them off deletes them.
Alarms 3 and 4 are repeating alarms. When you turn the alarm off it will trigger again the same time the next day.
Charge xBand



1. Plug in the USB Type C cable into the charging adapter.
2. Plug in the other end of the cable to any USB charger or powered USB port.
3. Connect the charging adapter to xBand. The charging pins on the underside of xBand should be aligned with the pins on the adapter.
4. If the adapter is connected correctly and xBand has started charging it will vibrate the pattern: long, short, long, short. ![]()
When xBand is taken off the charger it will vibrate a long vibration followed by three short. ![]()
Low battery
When xBand has less than 15% battery it will give you a warning by vibrating six short vibrations. ![]()
App
This version of xBand is designed to function without a phone, but can be connected to a phone for additional settings and features.
In the app you will find settings for vibration speed, the pause between numbers and vibration strength. You can also manage your alarms through the app.
Install the mobile app
Install the xBand app from App Store:
Or from Google Play:
Connect xBand to your phone
Open the app and ensure Bluetooth is enabled on your phone. The app will start searching for nearby xBands.
If this is your first time connecting xBand to your phone or if xBand was previously connected to another phone, you will need to put it in pairing mode:
- Turn xBand off.
- Hold xBand close to your phone.
- Press and hold the Alarm button. The xBand will power on and vibrate. Continue to hold the Alarm button until you feel two short vibration pulses, indicating that the xBand is in pairing mode and ready to be discovered by your phone.
The two short vibrations will continue at regular intervals until the xBand connects or is turned off.
When your phone detects xBand, it might ask for permission to connect. Confirm this to proceed.
After the initial connection, xBand will automatically reconnect to your phone when nearby. If xBand has been disconnected for an extended period, restart it to reconnect (no need for pairing mode). xBand should connect within 30 seconds of being turned on. If not, try entering pairing mode again.
Switch xBand to the advanced connected mode
Connected mode unlocks all features of xBand, like phone notifications. xBand will still have functionality for time and alarms but these work drastically different in the connected mode.
You can read more about how the connected mode works in these guides.
To switch xBand to connected mode you have to be connected to a phone with the xBand app. You can find the switch to activate connected mode in the settings menu in the xBand app.
Trouble shooting
If you are having trouble connecting your xBand to your phone or are experiencing any other problems. Please read our trouble shooting guide.
Support
If you need additional support or have any questions or feedback you can contact us through the Help-menu in the app or by emailing us at support@xtactor.com.