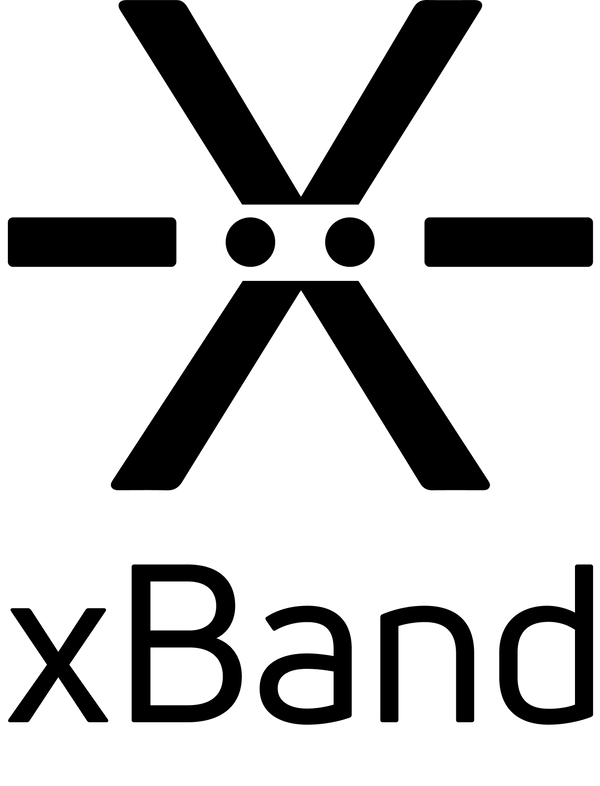Manual
1. Quick start guide
1.1 Overview of xBand

xBand has two buttons. The button with ridges going perpendicular to the strap is the Action Button and the button with ridges going parallel with the strap is the Morse Button.
1.2 Charge xBand


1. Plug in the USB Type C cable into the charging adapter.
2. Plug in the other end of the cable to any USB charger or powered USB port.
3. Connect the charging adapter to xBand. The charging pins on the underside of xBand should be aligned with the pins on the adapter.
4. If the adapter is connected correctly and xBand has started charging it will vibrate the letter: C. ![]()
When xBand is taken off the charger it will vibrate the letter: B. ![]()
Also, when xBand has less than 15% battery it will give you a warning by vibrating the letter: B. ![]()
1.3 Turning xBand on
If xBand is off, hold the Action button and release when xBand vibrates the letter: O. ![]()
1.4 Turning xBand off
If xBand is on, hold the Action button and release when you feel the first short vibration.
If xBand was on it will turn off after vibrating the letter: X. ![]()
1.5 Install the mobile app
Install the xBand app from App Store:
Or from Google Play:
1.6 Connect xBand to your phone
Open the app and check that you have Bluetooth enabled. Your phone will start looking for nearby xBands. Hold xBand close to the phone and turn it on. When the phone finds your xBand it will automatically connect and xBand will vibrate the letter: U. ![]()
If xBand fails to connect to your phone, try putting it in pairing mode (see below).
1.7 Put xBand into pairing mode
If the phone has failed to find the xBand, or if you want to connect to another phone you need to put xBand in pairing mode.
Enter pairing mode by holding the Action button, release when you feel the third short vibration. While xBand is in pairing mode it will be visible to any nearby phones and indicate this by repeatedly, every 15 seconds, vibrate the letter: I. ![]()
When xBand is found by a phone it will be automatically connected and vibrate the letter: U. ![]()
1.8 Use xBand as a standalone device
If you do not want to receive notifications from your phone on xBand and only want to use the time and date functions you can turn off Bluetooth on xBand. This can conserve battery in situations when you are not near enough to your phone for Bluetooth to work, or if you simply do not want to receive information from your phone on xBand.
Observe that xBand has to connect to a phone at least once for the time and date functions to start working. After you have connected to a phone for the first time, you can use the time and date functions on xBand without being connected to a phone. If xBand has been turned off you will have to connect to a phone again for the time and date functions to start working.
Disable Bluetooth on xBand and enter standalone mode by holding the Action button, release when you feel the second short vibration. xBand will respond by vibrating the letter: S. ![]()
xBand will then disconnect from any phone it was connected to and will not try to reconnect to a phone again.
If you want to exit the standalone mode and re-enable Bluetooth on xBand to connect to your phone again you can simply repeat the action: hold the Action button and release when you feel the second short vibration. xBand will then turn on in its normal mode and respond by vibrating the letter: O. ![]()
After this, xBand should automatically reconnect to your phone. If not, put xBand in pairing mode.
You can also re-enable Bluetooth on xBand by turning xBand off and then on again, or by putting it in pairing mode.
1.9 Check if xBand is connected to a phone
You can check if xBand is connected to a phone by quickly pressing the Action button twice.
If xBand is connected it will respond by vibrating the letter: U. ![]()
If xBand is not connected it will respond with the letter: D. ![]()
If xBand is in standalone mode (Bluetooth on xBand is disabled) it will respond with the letter: S. ![]()
You can also see if xBand is connected on the Home Page in the app.
1.10 Check the battery level of xBand
Quickly press the Action button three times. The current battery level in percent will vibrate on xBand.
Example: Battery level is 81%. xBand will vibrate 81.
You can also see the battery level of xBand on the Home Page in the app.
1.11 Cancel (Skip the rest of an incoming vibration message)
If xBand is vibrating (for example a notification message or the current time) you can quickly press the Action button once to stop xBand from continuing vibrating the incoming message.
Your xBand will also stop vibrating the current message if you initiate a new command by pressing any button on your xBand.
1.12 Repeat last message
To repeat the last message vibrated on xBand (for example a time message or a notification) hold the Morse button until the vibration feedback stops and then release. xBand will then vibrate the last message again.
1.13 How xBand Translates Information into Vibrations
By default, xBand utilizes Morse code to translate information, such as numbers or text, into vibrations. Morse code is chosen for its simplicity, consisting solely of patterns of short and long signals. This straightforward system makes it easy to distinguish between signals and learn the rhythmic codes for various letters and numbers. Moreover, Morse code optimizes message length by coding more common letters into shorter signal patterns.
However, you don't need to master Morse code to benefit from xBand. You have the flexibility to regulate the amount of information contained in vibration messages and utilize abbreviations, set your own labels for alarms, and use other customizations to create vibration patterns that suits you. In a very short time, you'll intuitively discern between different types of notifications, alarms and other messages. For telling time, xBand also offers alternative encodings beyond Morse to translate time into vibration patterns.
If you are curious about Morse code and want to unlock the ability to effortlessly read entire text messages directly on your arm, the xBand app includes a practice section that teaches Morse code through vibrations, step by step.
2 Time and date functions
xBand can vibrate the current time - either with 24-hour time or 12-hour time. You can choose between several different time encodings, which determine how the time will be represented in vibrations.
xBand can also give you the current date. The date is always vibrated in Morse code, regardless of which time encoding you choose.
After the first time xBand has been connected, the time functions are available even when xBand is not connected to a phone. If xBand has been turned off you will have to connect to a phone again for the time and date functions to start working.
2.1 Manually checking the time
2.1.1 Current time in minutes
Quickly press the Morse button once. The current time in minutes will vibrate on xBand.
Example: Time is 12:37. xBand will vibrate 37 in your chosen time encoding.
2.1.2 Current time in hours and minutes
Press Morse button quickly two times (double click). The current time in hours and minutes will vibrate on xBand.
Example: Time is 12:37. xBand will vibrate 12 37 in your chosen time encoding.
2.1.3 Current date
Press Morse button quickly three times (triple click). The current date; day and month will vibrate on xBand.
Example: Date is November 5th. xBand will vibrate 05 11 in Morse code.
2.2 Automatic time
With Automatic time, xBand will vibrate the current time at regular intervals, for example once an hour or every quarter
This feature can be toggled on or off in the app. Additionally, you can customize the format of the time information you receive, choosing to include hours and minutes, or only minutes.
Similar to the other time functions, automatic time continues to operate even when xBand is disconnected from your phone, provided xBand has been synchronized with the phone at least once since xBand was last turned off.
2.3 Time encodings
You can decide how the time will be represented in vibrations by choosing a time encoding in the app. Time encodings only apply to the time of day in time messages. Other numerical values, such as the date and battery indication, are always vibrated in Morse code.
2.3.1 Morse
Numerals in Morse code follow a regular pattern that is quickly learned if you use the time features. You can also practice numbers in Morse code in the app.
Each digit in the time is represented by the Morse code for that digit.
Morse time encoding uses unique vibration patterns for numbers, distinct from those used for letters. This prevents confusion between time-messages and other vibrations, which you might experience with other encodings.
2.3.2 Fast
Fast and simple encoding. Each digit in the time is represented by a simplified vibration pattern.
A short vibration is one. A long vibration is five. Two long vibrations are zero.
Example: Time is 12:37. When vibrating the current minute xBand will vibrate three short vibrations to represent the number 3, followed by a short pause and then one long and two short vibrations to represent the number 7.
2.3.3 Abbreviated
Intuitive encoding. A long vibration is ten, and a short vibration is one. The vibration patterns for hours and minutes are separated by a pause.
Example: Time is 12:37. When vibrating the current hour and minute xBand will vibrate one long and two short vibrations to represent the hour 12. This will be followed by a brief pause, after which it will vibrate three long and seven short vibrations to represent the minute 37.
2.4 Alarms and timers
You can configure alarms and timers through the app, which will then vibrate on xBand.
Both alarms and timers offer the option to repeat. Alarms can repeat on specific days, such as Monday to Friday, while a recurring timer repeats continuously. For example, if you set a timer for two minutes, it will repeat every two minutes. This function is useful for activities such as interval training or for continuous reminders throughout the day.
Additionally, you can give both alarms and timers labels, making them function as reminders. For instance, you can set an alarm for 12:00 with the vibration pattern "L M" in Morse code to remind you to take your lunch medicine. By using names that you easily recognize the vibrations for, you'll effortlessly distinguish between different types of reminders.
Alarms and Timers will trigger and repeat (if set up to do so) even when xBand is not connected to your phone, as long as xBand has been synchronized with the phone at least once since xBand was last turned off.
3. Phone notifications
When xBand is connected to a phone, notifications the phone receives will be sent to xBand in the form of vibration patterns.
How much of the information that is contained in the vibration message can be set in the xBand app. In the app you can also set abbreviations and make other customizations to control the vibration patterns used for different types of messages.
Text within notifications is translated into vibrations using Morse code. However, mastering Morse code is not necessary to benefit from vibration notifications. You can limit the amount of information contained in vibration messages and use abbreviations and other customizations to create vibration patterns that are easy for you to remember. You will soon learn to intuitively differentiate between notifications from different apps, and for example text messages from different contacts. With some use and a little bit of practice in the training section of the app you can soon read the entire notification content through vibrations.
For notifications to work you have to allow xBand to receive notifications. This can be done in your phone's settings and you will get a warning in the app if this is not done.
3.1 Notification parts
A notification usually consists of several parts with the specific content of each part determined by the app that generated the notification. These parts commonly include:
- App Name: The name of the app that sent the notification.
- Title: Often important information, such as the sender's name for a text message.
- Subtitle: Rarely used by apps and very rarely used for interesting information, try it out and see if you find it useful.
- Message: Contains the main content of the notification, such as the text of a text message or email.
You can, for each part individually, choose how much of it to include in the vibration message or whether to exclude it entirely. For instance, you may choose to abbreviate the app name to the first two characters, vibrate the title in full, exclude the subtitle entirely, and vibrate the first three words of the message.
Additionally, notifications may optionally be preceded by one or a few customizable leading characters, to indicate that the vibration message is an incoming notification.
We recommend that you try out a few different settings to find what suits you best.
3.1.1 Example of settings for notifications
Suppose you receive a notification from the Calendar app with the following details:
- App Name: Calendar
- Title: Meeting
- Subtitle: Work Calendar
- Message: Bring the report from yesterday
And your current settings are:
- Leading: N
- App Name: First two characters
- Title: Include all
- Subtitle: Excluded
- Message: First three words
The resulting vibration message would then be: “n ca meeting bring the report”, a vibration pattern that provides enough information to identify the source and context of the notification, while remaining short and efficient.
3.2 Abbreviations
In addition to basic customization options you can specify abbreviations for frequently used words and phrases found in your notifications, such as app names, contact names from your phone-book, or commonly received message content.
The abbreviation you choose for a specific word or phrase will be translated into vibrations in Morse code the next time you receive a notification containing the word or phrase.
3.3 Blocking apps
You can choose to block notifications from specific apps, so that notifications from them never vibrates on xBand.
In the xBand app, you can block an app by writing the app's name manually or by choosing the app in a list of your latest received notifications.
4. Band settings
When xBand is connected to your phone you can find the settings for xBand in the xBand information section of the app's Home Page. Here you can find settings for how fast vibration messages are received, vibration strength and behavior of the vibration motors.
4.1 Advice when choosing the vibration speed
We recommend you select a high speed for the vibrations themselves (character speed in words per minute). However, you need to be able to distinguish between short and long vibrations. The overall speed of a vibration message can then be decreased by using gap extension, which adds extra spacing between words and between characters. When you start using xBand you will probably want a longer gap extension. Over time, as you learn and get used to the different vibration patterns, you can decrease the gap extension.
5. Replacing the strap
We highly recommend that you use the strap provided with your xBand. It is however possible to replace the strap with other watch straps. If you want to replace the strap with a strap not provided by us, choose a strap with some elasticity. xBand needs to sit tightly on your wrist for the vibrations to be conveyed optimally, and a strap without elasticity might get uncomfortable when tightened.
5.1 Compatible straps
Choose a strap with a lug width of 20 mm.
As xBand uses a screw-in pin to attach to the strap not all universal watch straps with a straight mount will work. Straps with fixed, non removable pins will not work if the pin is not very similar to the one provided with the original xBand-strap. Straps without pins or with removable pins can be mounted on the original screw-in pin as long as they have a hole that is large enough.
Most straps for Garmin Fenix 5S, 6S and 7S will work with xBand.
5.2 Removing the old strap
Starting at one end of the strap, use the screwdriver that came with your xBand to unscrew the screw on one side of the strap-attachment. Sometimes it is necessary to hold the screw on the other side of the attachment fixed with another screwdriver to prevent the pin from spinning. Pull out the pin and screw.
Repeat with the other end of the strap.
Do not use the supplied screwdriver to unscrew the screws on the underside of xBand.
5.3 Attaching a new strap
Starting with one end of the strap, insert the pin through one side of the attachment on xBand, through the hole on the end of the strap and through the other side of the attachment. Secure the pin by inserting the screw in the other side of the attachment and screw in place with the provided screwdriver.
Repeat with the other end of the strap.
6. Quick guide to vibration messages from xBand
6.1 O: 
xBand has turned on.
6.2 X: 
xBand has turned off.
6.3 U: 
xBand is connected to a phone. Received when a connection is established or after checking the connection state if xBand is connected.
6.4 D: 
xBand is disconnected from a phone. Received when a connection has ended or after checking the connection state if xBand is not connected.
6.5 S: 
Bluetooth on xBand is disabled. It is in standalone mode and will not try to connect to any phone. Received when entering standalone mode or after checking the connection state if xBand is in standalone mode.
6.6 C: 
xBand is charging. Received when xBand has been put correctly on the charger.
6.7 B: 
Battery indication. Received when the xBand is taken off the charger or when the battery on xBand has reached below 15%.
6.8 I: 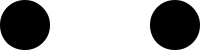
xBand is waiting for a phone to connect with it (repeated every 15 seconds).
6.9 T:  Followed by numbers
Followed by numbers
An automatic time message. Received when you have automatic time turned on in the app.
6.10 Other letters, symbols and numbers
Are either a part of a notification, time message, alarm, timer or date.
7. Quick guide to xBand commands
7.1 Turn on
If xBand is off, hold the Action button and release when xBand vibrates the letter: O.
xBand response: Letter: O, if xBand has turned on.
7.2 Turn off
If xBand is on, hold the Action button and release when you feel the first short vibration.
xBand response: Letter: X, if xBand is turning off.
7.3 Enter pairing mode
Hold the Action button and release when you feel the third short vibration.
xBand response: Letter: I (repeated every 15 seconds).
7.4 Toggle standalone mode (Disable or enable Bluetooth)
Hold the Action button and release when you feel the second short vibration.
xBand response: Letter: S, if you have entered standalone mode (disabled Bluetooth). Letter: O, if you have exited standalone mode (enabled Bluetooth).
7.5 Check connection
Press Action button quickly two times.
xBand response: Letter: U, if xBand is connected. Letter: D, if xBand is not connected. Letter: S, if xBand is in standalone mode (Bluetooth on xBand is disabled).
7.6 Check battery level
Press Action button quickly three times.
xBand response: Current battery level in percent, for example 81 if the battery level is 81%.
7.7 Get current time in minutes
Press Morse button quickly one time. This corresponds to writing the letter: E, in Morse code: ![]()
xBand response: Current time in minutes, for example 37 if time is 12:37.
7.8 Get current time in hours and minutes
Press Morse button quickly two times. This corresponds to writing the letter: I, in Morse code: ![]()
xBand response: Current time in hours and minutes, for example 12 37 if time is 12:37.
7.9 Get current date
Press Morse button quickly three times. This corresponds to writing the letter: S, in Morse code: ![]()
xBand response: Current date; day and month. For example 05 11 if the date is November 5th.
7.10 Cancel
Press the action button quickly one time to skip an incoming message.
xBand response: Stops vibrating the current message.
xBand will also stop vibrating the current message if you initiate a new command by pressing any button on your xBand.
7.11 Repeat
Hold the Morse button until the vibration feedback stops and then release.
xBand response: Repeats the last vibrated message.