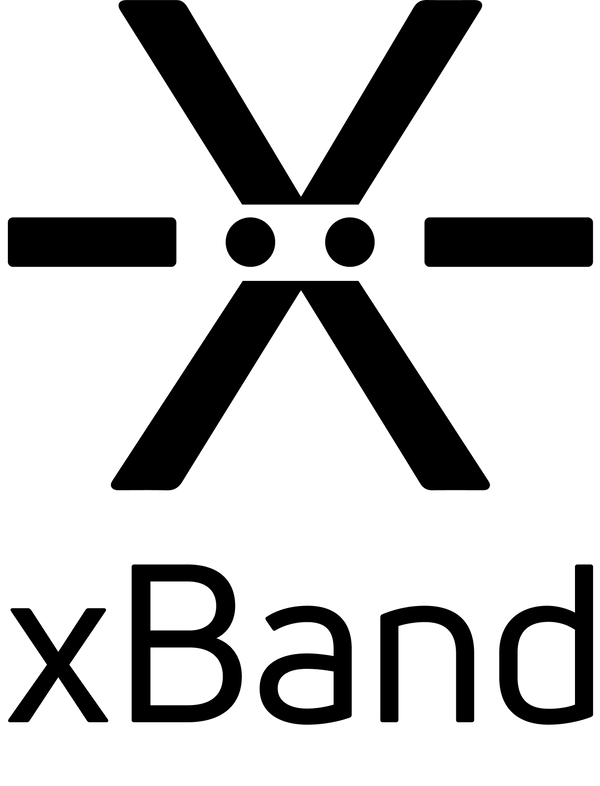Trouble shooting
This guide is for xBand App v2.4.0 and Firmware v3.02.126 or later.

xBand is unresponsive
If xBand is unresponsive and it can neither be turned on nor turned off, make sure xBand is charged.
If that does not help then: Reset xBand (see below).
If that does not help: Contact support.
Reset xBand
You reset xBand by holding down both buttons for at least twenty seconds and then release both buttons. After this you can try turning xBand on again.
xBand does not connect to your phone
Make sure Bluetooth is enabled on the phone, you are holding xBand close to the phone and you have the xBand app open. Check if there are any errors shown on the Home screen of the app.
Make sure xBand is not already connected to another phone.
If you have previously been connected to the phone, but xBand does not automatically reconnect, or you are getting errors in the app, try any of the solutions below, until xBand connects:
- Press any button on xBand and wait for 10 seconds.
- Restart xBand.
- Enter pairing mode.
- Open the xBand actions menu and press the "Unpair Device" option. Then press the"Search for an xBand" button and put you xBand in pairing mode.
If none of the above have worked: Close the app, go to Bluetooth settings on the phone and forget the pairing to xBand. Then open the app again, press the "Search for an xBand" button on the Home screen and then put xBand in pairing mode.
You can also try reinstalling the app.
Factory reset
If you can connect but xBand does not behave correctly and nothing else works you can try a factory reset. However, this will delete all information stored on your xBand, such as alarms and settings. After the reset you will have to renew the pairing to the app and your xBand will be reset to the default Watch mode.
Connect xBand to a phone with the xBand app. You will find the factory reset option in the "About xBand"-page of the xBand settings section in the app if you are connected. xBand will then disconnect from your phone and you will have to redo the pairing to your phone.
Support
If you need additional support or have any questions or feedback you can contact us through the Help-menu in the app or by emailing us at support@xtactor.com.